Windows 8 New Shortcuts And Features
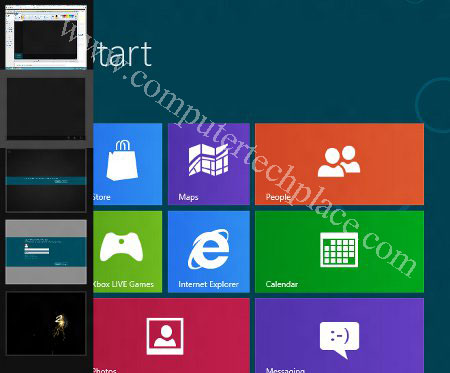
There will be a lot of Windows 8 New shortcuts and features in the latest operating system. You will need to adopt to a totally new Windows 8 shortcuts and features interface. In this article, I will list some of the Windows 8 new features.
Browsing between Windows 8 open apps
In the previous versions of Windows, we have our currently active programs in the taskbar. We can either use your mouse and click directly to switch between the programs that are currently running or use the Alt-Tab. With Windows 8 heading towards a touch interface, you will not be using a mouse or keyboard whenever possible. Therefore if you want to switch between the apps that are currently running, you can swipe your fingers inwards then back out from the left side of the screen. Alternatively, you can move your mouse to either the top right or top left corner of the screen. The trusty Alt-Tab still works as well.
The Windows 8 Charms
Microsoft calls it the Windows 8 Charms but I call it the shortcut menu. With the old Start Menu totally gone, it is going to be difficult for users to access the search and the control panel. With all apps and programs in the form of individual tiles all over the place, running to start a particular app or software is like looking for a needle in the haystack.
Luckily Windows 8 decides to create a shortcut menu at the right side of the screen that they call it Charms. There are a few shortcuts there.
Search
Obviously the most commonly used shortcut that we are going to use. With the software and apps now all in a big mess, you can only resort to this search to find what you want. The amazing part of Charms search is that it is accessible even if you are in other apps or software. Simply swipe your hand inwards from the right side or move your mouse to the lower right corner of the screen. The search will show up different search results based on the app you are now using. You can start typing on the keyboard right away in the Start Screen and it will start to search right away
Share
This is similar to the Share button that we have in smartphones. Since it is faster to Share directly from the OS itself without having to start a browser, copy and pasting links. The OS will sort it out for you.
Start
This Start shortcut will switch between the Desktop and Metro apps. This can be achieved by hitting the Start key on the keyboard or the Desktop tile on the Metro tiles screen.
Devices
Everything that can be connected or controlled from the Windows 8 such as a projector, second monitor or printer can be controlled via this link. Makes it easier to connect or disconnect devices without going through device manager
Settings
The Settings screen is split into 2 parts, settings that are considered a standard for all computers such as brightness, Wi-Fi, volume, power etc will be at the bottom. Other settings like Control Panel will be at the top half.
Switching Accounts
The switching between users will be even more smoother than ever, instead of having to log out of your current account or go to the start menu before you can switch users, simply tab the user icon at the top right corner and switch directly.
Closing apps
Apps will stay running unless you close it. The typical way is to right click on the app at the left side and close it. However you can tap and top the top of the app and drag it down to the bottom. Using a mouse will work as well. This will only work with an app. You cannot do it if it is the old school software.
Bring up the menu options
Windows 8 being a new interface totally, the menu of the applications will be in another area. In order to access all these menus, simply swipe upwards from the bottom. The menu that shows up will be different and corresponds to the program that you are running.
Customizing your own Start Screen
The Start Screen will be the new concept that will replace the first screen that you see now when you log in to your Windows. Do not be mistaken that all your apps will be on this screen. While it is true that some of the software will create a tile on the Start Screen on your behalf, you have the choice to remove / move and edit the apps around.
To bring up the options of the tile, tap on it and do a quick swipe downwards to reveal options. Right click on the tile with your mouse to get the same effect.
Tap and hold the mouse on a tile and when the tile pops up, you will be able to move the tile around.
To add a program to the Start Screen, simply bring up the Search Charm and find the app you wish to add to the Start Screen, swipe down on the app icon and select pin.
Groups
The Start Screen is actually divided into many groups or parts. The whole screen is actually split into the news, games etc. Pinch the screen / tap the screen with 2 fingers and move your fingers inwards like how you will zoom out on a smartphone. You will be able to see at least 2 groups in one screen. Tap and hold the apps you want to move and drop them into different groups. Tap on the magnifying glass icon at the bottom right of the screen if you are using a mouse.
You can tap on the group name and swipe down quickly to rename a group. You can also move entire groups and arrange them to your preference.
Set programs to control groups
You can launch an app or software by using control groups. If you enjoy playing real time strategy games like Command & Conquer or Starcraft, you will be familiar with combinations such as Ctrl + 1 or Ctrl + 2. But for Windows 8, you will be able to achieve the same effect by pressing Win Key + 1 , Win Key + 2. This will launch the programs that are pinned to the start menu in sequence. This is not a new feature actually. You can use this in Windows 7 too.
Bring Windows 7 look back in Windows 8
The Start Menu will be totally missing in Windows 8. Getting used to it is like trying to get someone to quit smoking. After relying on the Start Menu for so many decades since Windows 95, it becomes a habit to hit the Windows Key and start typing to search for what you want. Getting used to moving your mouse to the lower right hand corner of the screen and making use of the “Search” shortcut in Charms widget is like a steep learning curve.
There is a way to bring back the old trusty Start Menu. An independent software developer has created a software called the Start 8. This software will insert the Start button and the Start menu into the Desktop mode. It is only USD $4,99 for it. You can give it a go at www.stardock.com, or you can get the free alternative http://www.iobit.com/iobitstartmenu8.php
There are a few additional shortcuts that we can use in Windows 8.
Windows Key + Q = Brings up the apps menu
Windows Key + L = Locks the screen
Windows Key + P = Switch between second monitor or projector
Windows Key + Print screen = Takes a screenshot and saves it as a file in My Pictures folder instantly.
I hope all readers out there enjoy this post on Windows 8 New Shortcuts And Features.

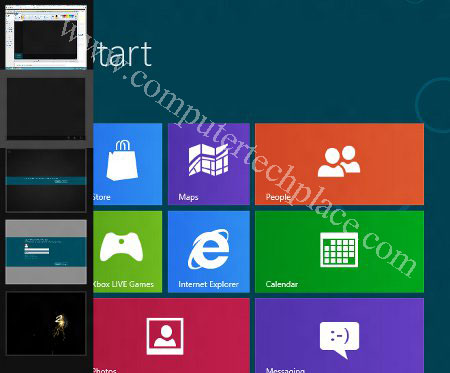
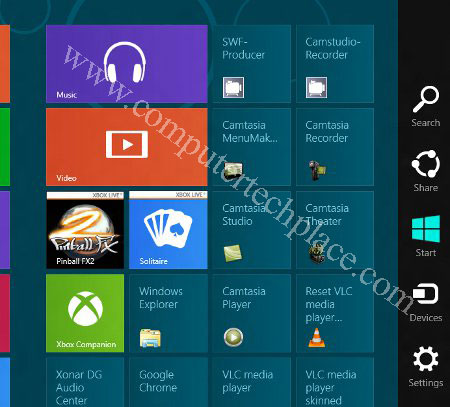
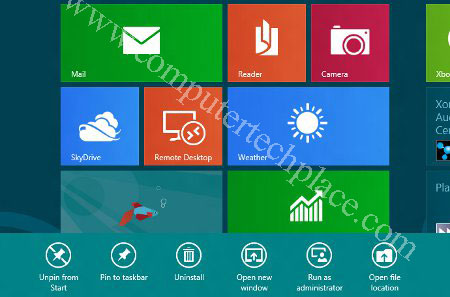
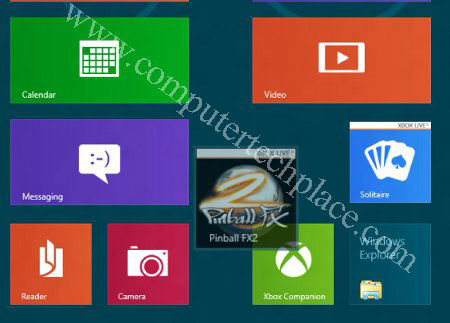

Leave a comment