Ubuntu Virtualbox Direct3D
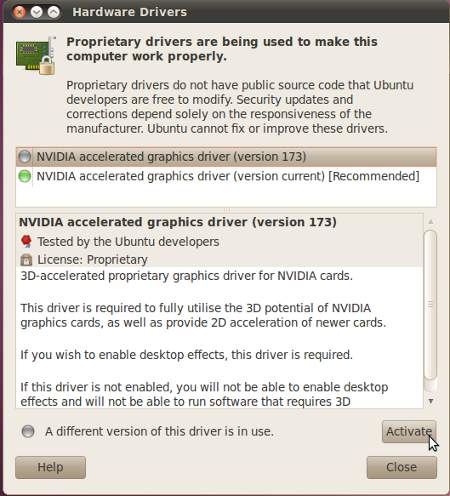
 Direct 3D support for Virtualbox in Ubuntu is possible and amazingly impressive when it comes to performance. This feature is very handy if you ever need to play a 3D game for Windows in Ubuntu. In fact, since we have to face the fact that some older games may have issues running in the newer Windows 7. Unless you pay for the expensive version which comes with the XP mode, Direct 3D support for Virtualbox in Ubuntu comes in very handy since playing games in the Windows XP itself is always better then trying to install the game in “Wine” to see if it will run well
Direct 3D support for Virtualbox in Ubuntu is possible and amazingly impressive when it comes to performance. This feature is very handy if you ever need to play a 3D game for Windows in Ubuntu. In fact, since we have to face the fact that some older games may have issues running in the newer Windows 7. Unless you pay for the expensive version which comes with the XP mode, Direct 3D support for Virtualbox in Ubuntu comes in very handy since playing games in the Windows XP itself is always better then trying to install the game in “Wine” to see if it will run well
Before you can enable the Direct 3D support in Virtualbox for Ubuntu, you will need to make sure that your Ubuntu is set up correctly. Meaning to say that you have all the proper graphic drivers installed in Ubuntu in the first place. One way to know is that to check if you are able to do the Compiz Desktop effects. If you are not able to do those fancy desktop cube and jelly windows, most likely you have not got your system up correctly.
First question to ask yourself is that do you have a 3D capable graphics card? If you do. Proceed to get your graphic drivers.
Start up the Terminal and key in these commands.
Sudo Apt-Get Update
Sudo Apt-Get Upgrade
This commands will reload all your respositories so that you will be able to get all your updated drivers. Click on System => Administration => Hardware Drivers
Your Ubuntu will now check online for drivers. If there are any hardware drivers meant for your video card, you will be able to see them listed. Always install the one that has the word “Recommended”. You will need to reboot for the drivers to take effect.
After rebooting your system, you will need to go to System => Preferences => Appearance. Select “Visual Effects” tab and choose “Extra”. Once you have done the setting, your system is now capable of the 3D effects. If your computer’s graphic card is unable to handle this setting, it means that you are not able to use the Direct X 3D in Virtualbox.
In order to activate the Direct X 3D support in Virtualbox, you will need to start the Windows XP installed in the Virtualbox in “Safe mode”. After which you will need to install the “Virutalbox additions” again if you haven’t done so already. You will need to put a tick on the “Direct 3D support (Experimental)”.
After which you can install your games in the Virtualbox Windows XP as if it is done on a real system. I hope this guide on how to get Virtualbox Direct 3D in Ubuntu is easy to understand and follow.

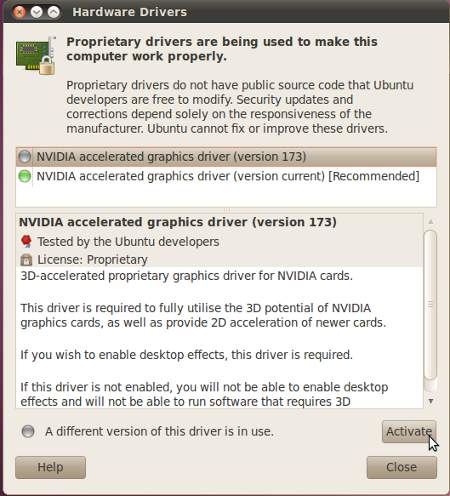
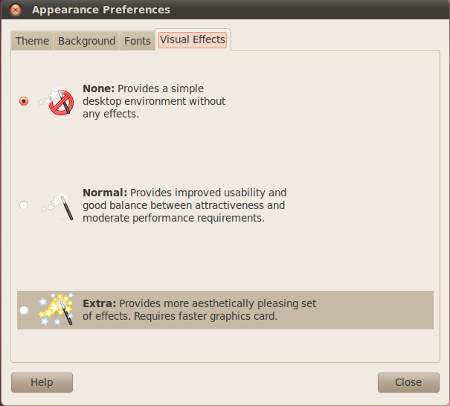
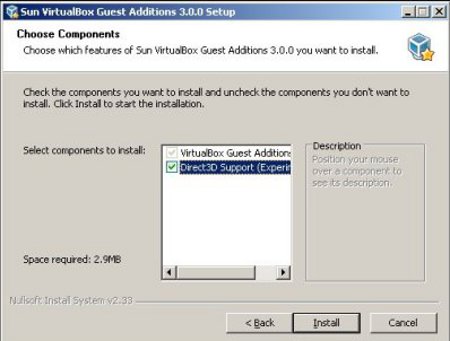
Leave a comment