Optimizing Windows 8 Performance
I am sure everyone will agree that Windows 8 is fluid and fast without having to tweak much. As always, this is the usual norm whenever a new version of Windows has been released. It does not take a soothsayer to tell you that your Windows 8 will eventually slow down and take forever to start up. Lets take a look at a few ways into Optimizing Windows 8’s Performance.
1) Disable start up items
Start up items are the main culprits that kill the systems speed over time. No matter how powerful your CPU is, if you have just 20 programs installed that comes with startup items. Your system will need to spend time running all these when the system is starting up. Most of us have more then 20 for sure. Lets take a look at how many startup items by Right clicking on the taskbar and select task manager. If you cannot find it, just press CTRL+ALT+DEL and choose Task Manager. Click on the startup tab and disable any programs that you do not use when you first start your computer. Note the words in bold and underlined. You do not need the program to be started everytime when you turn on the PC. Disabling it does not mean you cannot run or use it anymore, it only means the program will only start loading or running when you call for it.
2) Disable fancy eye candy
Windows will have a ton of special effects and graphical enhancements to make the system look totally cool and immersive. But all these will take its toll on your systems speed and performance. Here’s how you can disable some of the effects and get a huge improvement. Press the Windows Key + R and type sysdm.cpl, click on “Advanced” tab, click on the “settings” button of the “Performance”. Disable all and only enable a few.
3) Disable autoruns
There’s more autoruns further down into the depths of the Windows Operating System. These settings cannot be viewed in the usual startup items or msconfig. You can download autoruns from Microsoft. Run that executable in administrator and you can see even more applications that were set to auto start when the operating system starts up. Things such as Java updater and Adobe Flash, Skype are the main culprits.
4) Uninstall programs.
Make it a weekly or monthly agenda to review the installed programs in the add/remove programs in the control panel. If you see any program that you do not use anymore. Simply uninstall it. Even if you do not know what it is, simply Google the name and see if it states that it is a legit software created by the manufacturer. Else, chances are it is a piece of software that is bundled with other softwares that you installed. You can easily find a ton of toolbars, add-ons etc that are actually not required. Alternatively, you can install Decrapifier that will help you decide which softwares are junk and also Unchecky that will help to remove check boxes that install 3rd party software that you accidentally install when you are installing something legit. It even warns you if the software is most likely an adware and will advise you not to install with a huge red prompt.
With all these tips, I am sure you can keep your Wndows 8 PC fast and smooth through the years and many more to come.

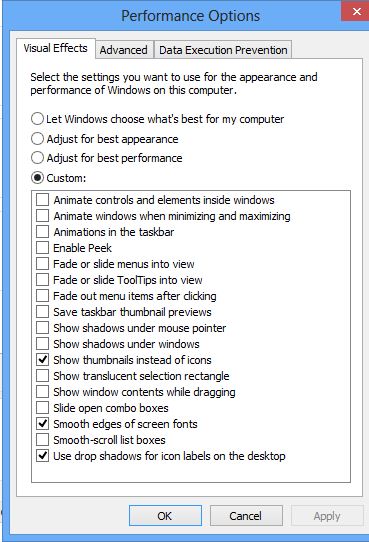
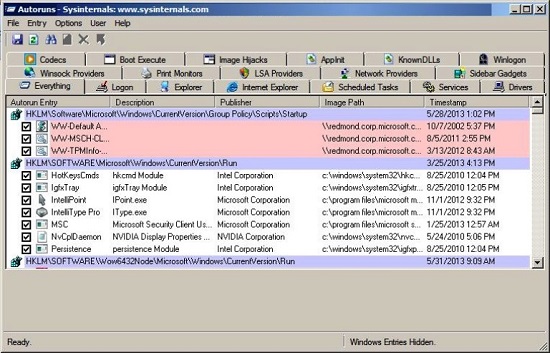
Leave a comment