Make Ringtones Or SMS Alerts For iPhone
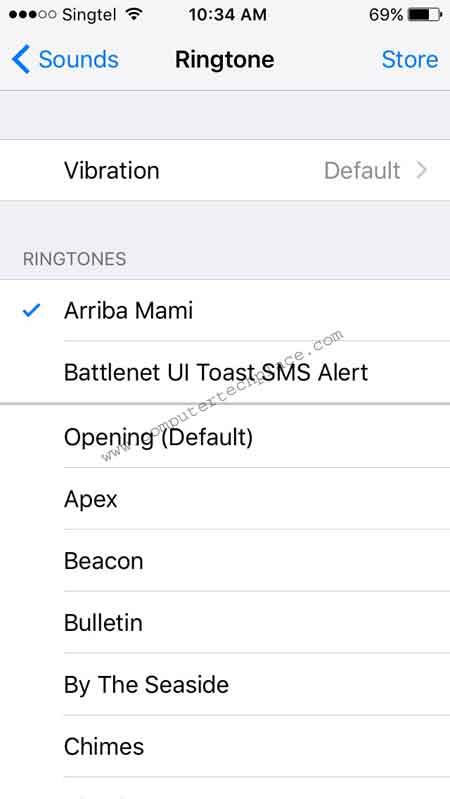
When I purchased my new iPhone, I realized that the alerts are the same, and I knew that I need to make ringtones or SMS alerts for iPhone before I go crazy. After 3 years of Android, it is time to get a feel of what it is like to be using the iPhone.
So I thought that making a ringtone would be as easy as syncing songs to the iTunes and after which choosing it as a ringtone. Nope, if only it was that easy. I spent like a few days looking through guides and guides on how to do it. Man, they made it look simple. Hell no. I guess, there is a need for me to create a guide on how to do it.
Make Ringtones Or SMS Alerts For iPhone
There are a few things to take note.
1. The song that you intend to use as a ringtone must be a physical file that you have downloaded and inserted from this PC. Which means, even if you have a music that is purchased from the app store, it will show up in iTunes, but it is not editable or used to be made into a ringtone.
2. The maximum duration of a ringtone is only 30 secs. What???!!!!! Yea. 30 seconds, so plan well and listen before hand what and where and which part of the song do you wish to use. Even though the debate is that a call will only ring for 30 seconds. Sometimes, we just wish for a ringtone to be complete.
Lets start.
So, the first step is the easiest and that is to insert the song into the iTunes library. This should not be too hard. If you do not know how to insert a music file into the iTunes, then you must be a total newbie to Apple products.
For the benefit of newbies, simply click on File => Add to Library
Once you have added the music file, click on the music icon. For new users of iTunes, and Mac, the iTunes is divided into 2 parts, the phone and the actual machine. Both of them will have sort of the exact options. Just that you can control or select and edit the areas that belong to the machine while the phone section is only a read only where you can play off songs that you have in the phone as well.
Take note not to click on the phone or it will take you to the phone options, instead of the machine options. One mistake I made was to happily sync the music across to the phone and try to edit the song into a ringtone. Ends up I wonder why are the options there but its all greyed out.
Right click on the song and select Create AAC Version. You will see a duplicate of the song below the original song. Right click on the new song that was created and choose “Get Info” and set the start and end of the time frame. Click ok, when you have decided on the part to use.
Do not be deceived by the time of the edited song. iTunes states that the edited song is just as long as the original one. Simply play it and you will see that it is really 30 seconds.
Right click on the song and choose “Show in Finder”
Rename the file from m4a to m4r
Delete the song in the music library but select the option to keep the file. With the Finder currently “opened” at the point where the music file that you had renamed to m4r, double click on it and it will automatically add the tone to the “Tones” section of your iTunes. Now you can sync it to the phone and select your Tone from your iPhone.
You will be able to choose your iPhone Ringtone from the settings now.
As much as I wish I could myself, there is no way to select this and use it on Whatsapp unless you decide to Jailbreak your iPhone. Which I find it a little extreme since I am sure that Whatsapp will be pressured to allow a customized ringtone and alerts for the iPhone since it is possible for the Android.

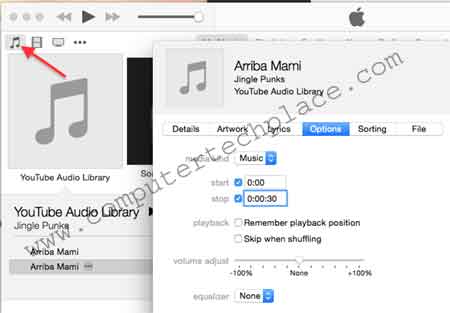
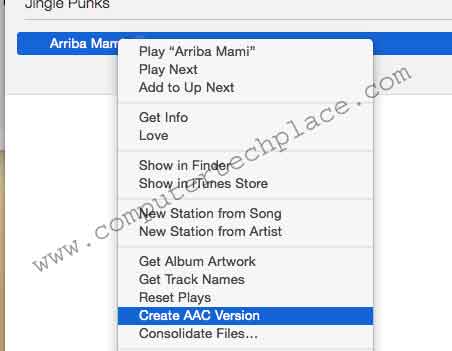
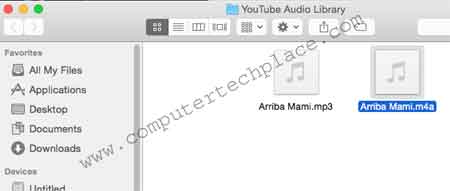
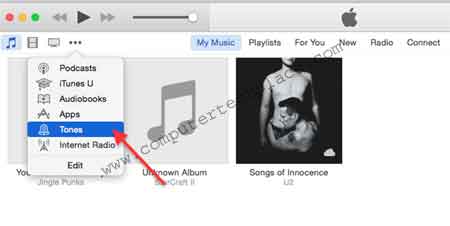
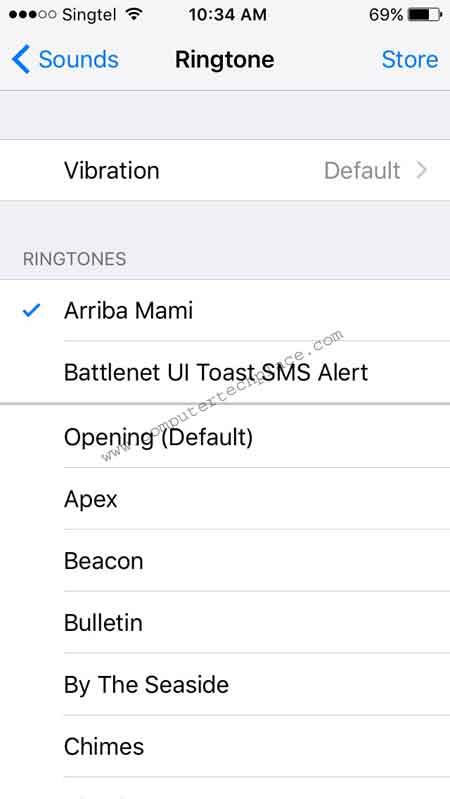
Leave a comment