Install Mac OS X Lion Onto Intel Computer
 Source: tech-exclusive.com
Source: tech-exclusive.com
This guide will show you how to install the latest Mac OS X Lion onto a normal Intel desktop computer. Thanks to the great tech pro like tonymac who made such a procedure as easy as it can get. Anyone with an average capability in using of computers will be able to perform such a stunt without complex stunts. Best of all, you can actually do a multi-boot between Snow Leopard, Lion Linux and Windows. But the whole procedure to get it done is very tedious and lengthy, so if you wish to do so, follow this guide. I will try to include as many details as possible.
Install Mac OS X Lion Onto Intel Computer
Step 1
Preparation and hardware
First of all, the basics will be that you will need hardware specs that are generally an Intel system with 2 sticks of 2 gigs rams and an Nvidia video card. There are also possibilities of using AMD chips and graphics but I feel that Intel systems are still the best bet for success. I will list the hardware that I use for this guide.
1. Duo 2 Core 3.0 Ghz Intel PC
2. MSI P45 Neo 3 motherboard
3. 4 Gig DDR rams
4. 500 Watts PSU
5. Asus Nvida 9800 GTX
6. Snow Leopard DVD / USB Snow Leopard installer ( Read this guide on how to create one)
Step 2
Bios setup
You will need to change your bios settings so that it looks like a Mac, or else you will not be able to trick the system into installing the Mac OS X into your computer. You will need to look for these settings and change them accordingly.
Change the “Power Standby State” to be set to “S3”
Change the HPET function to “Enable”
Enable “AHCI” Settings
Change the boot priority to boot off the CD drive or USB if you are using the USB install method.
Step 3
Installing of Snow Leopard
You will need a functioning Snow Leopard before you can install Lion. Download the iboot disc from tonymac forums. If the latest version failed to work for you, you may download the older iboot disc attached at the bottom of this post. With the iboot DVD in the drive, reboot your computer and allow the iboot to boot. After that eject the drive and insert the Snow Leopard DVD.
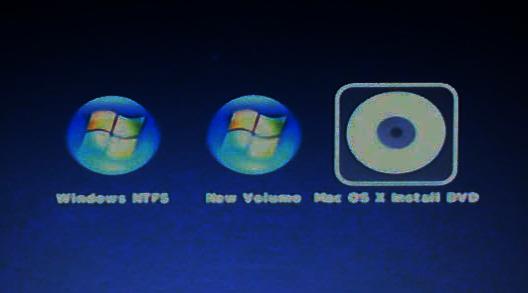
If you are using the Snow Leopard USB installer method, have the Snow Leopard USB drive hooked up to the USB first before you boot up the iboot disc. After which, simply use the arrow keys to move to the USB drive or DVD and key in “-v -x” without the quotes before hitting enter. The USB drive or DVD image may be out of the screen, so you may need to press the right arrow on the keyboard many times to get to the correct options.
Note:. Important. If you decide to use the USB installer and the iboot combination, ensure that the boot priority is set to boot the iboot disc. Or else the USB installer can also boot off by itself and that may result in errors during the installation phase. I use the USB installer method because the DVD method failed to work for me.
If everything goes smoothly, you will get to the Mac OS setup installation screen. Click on the top menu and choose option “Utilities” followed by “Disk Utility”. This will partition your hard disk and prepare it for the installation of Mac OS X. You won’t be able to keep any data or information at all. Mac OS must be the first operating system to be installed before any other operating system. Click on your “drive” followed by the “partition” tab on the right hand side. You can choose how many partitions you wish to create on this hard disk.
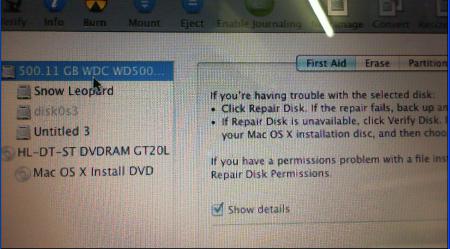
If you wish to install at least 3 operating systems, then choose 4 partitions, so that at least one partition can be the universal drive for files to be swapped between the various operating systems. You can name the partitions whatever you like. The first partition must be set as a Mac OS extended “Jornaled” format and the rest can be set to MS Dos. Also click on “Options” to change the partition layout to GUID partion table. Click apply so that the whole drive will be formatted and partitioned accordingly
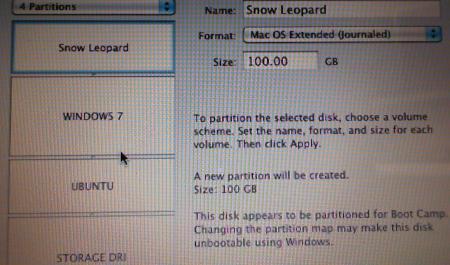
Once you are done partitioning, simply close the disk utility and it will proceed with the installation. The options are self explanatory. The copying of installation files will take around 30 to 45 minutes. If you are using the new iboot from tonymac, most probably it will reboot by itself with no issues. In case you use the attached iboot nvidia in this site, you may experience an error screen stating that the system is unable to start. No worries, just push the restart button and insert the iboot disc into the drive. You will now see extra boot choices with one of them being the partition you installed the Mac OS to. It bears the apple logo. Use your arrow keys and move to that choice and push the enter key to start the installed Mac OS. If it fails to start, then reboot and repeat the “-v -x” without the quotes.
You should enter the system without any errors. Go through the setting up of the system by going through the menus which are self explanatory.
Step 4
Installing of ComboUpgrade and Multi-beast
This part is important.
This is the part which is crucial or else the installation of Lion will fail.
Download the latest ComboUpgrade and Multi-beast for Snow Leopard. There are 2 versions of Multi-beast. You can also download the version for Lion as well, since we will need it later. Install the ComboUpgrade first. After that, do NOT reboot. Run Multi-beast. Put a tick on these entries. If multi-beast closes out in an error, run it again and again until it stays.
1) Easy Beast install
2) System Utilities
3) Customizations => Boot Options => PCI Root ID Fix
4) Customizations => System Definations => Mac Pro => 3.1
5) Osx86 software => Kexthelper
6) Install the Chimera boot loader using multi-beast, do not use chameleon loader.
The most important feature is that you will need to install the Mac Pro 3.1 setting in the Multi-beast. And this needs to be done only after installing of the latest ComboUpgrade and before you do the first reboot. If you do it in any other combination, you will not get the correct system ID and thus installation of Mac OS Lion will not be possible
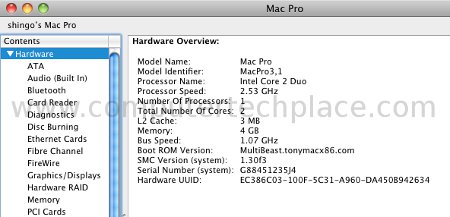
This is correct
The hard write in of the Mac Pro 3.1 must be done before the first reboot after installing of the ComboUpgrade. The setting will not be written no matter how many times you install if you reboot first.
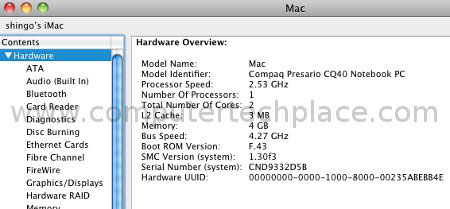
This is wrong
Install the kexts
For most hackintosh builds that I have tried, most of them require the voodoo keyboard kext, or else your keyboard will not work. In order to achieve that, you will need to insert the same iboot disc and boot the system into safe mode. Start multi-beast and install the Voodoo Keyboard kext.
For internet connection, I assume at least the wired form of connectivity is working for you. Or else, if you are using any of the USB adapters that can work with any of the online ralink kexts, do install them using the kext helper software. You can find it in the “Applications” folder.
After rebooting, check the system profiler to see if indeed the computer is being labelled as Mac Pro 3.1. If not, re-install Mac OS and repeat the installation of Multi-beast. Assuming that you have done all the installation of Snow Leopard correctly, you can now proceed to buy and download the Lion from the App Store.
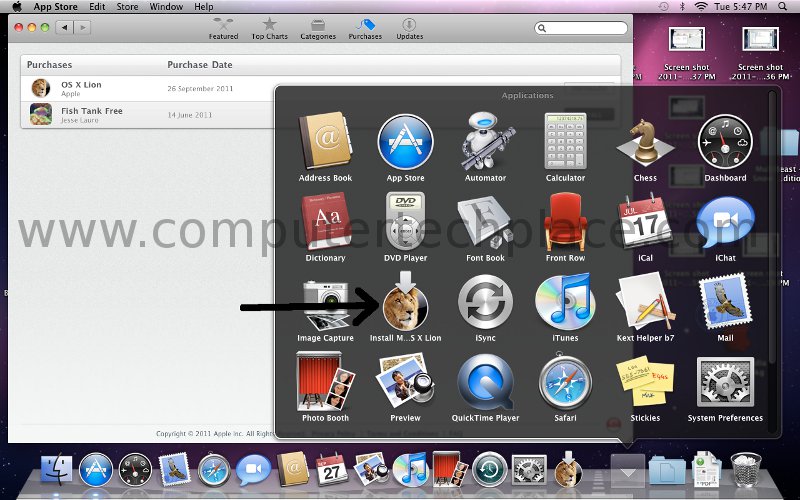
Step 5
Installation of Mac OS X Lion
Step 5.1 (Optional)
Create the Mac OS X Lion DVD.
Even though there is no need for this step to be done, I highly advise users to do it. Having such a disc created allows you to install it again without having to download all over again. Download the Mac OS Lion Disc creator software. Double click on the app and it will auto detect the presence of the Lion OS. Follow the instructions and wait for around 20 minutes for the burning of the DVD to be completed. After that, simply run the Lion App in the “Applications” folder to proceed with the installation of Mac OS Lion.
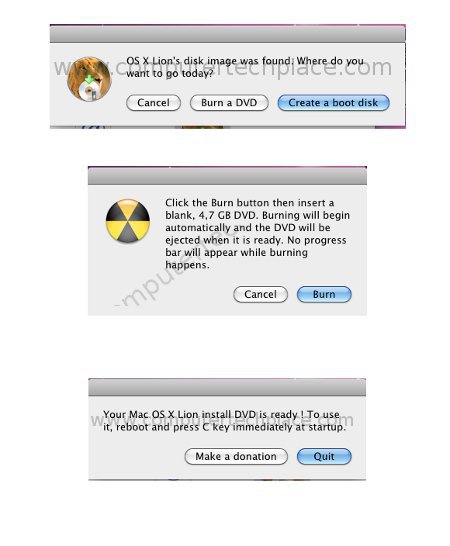
Simply run the Mac OS Lion icon that is now either in the “dock” or inside the “Applications” folder. It will proceed to install followed by a reboot of the system but it is not done yet. The Mac OS Lion had only expanded the downloaded archive and stashed the files somewhere in the drive.
If there is ever a need for you to re-install Mac OS Lion, insert the Mac OS X Lion DVD that you have created and use Disk Utility to rip the disc out into an image and mount the ripped image via Disk Utility.
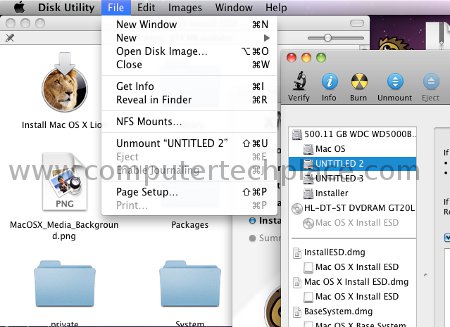
After that, double click on the mounted image to proceed with the installation.
Prepare the drive for Mac OS X Lion
Run the Disk Utility program once again and we need to create 2 partitions. create / format one extra partition that is larger then 8 gig and name it as “installer” partition. We need to create this additional partition so that the Mac OS Lion files can reside in. Create another one that is of a larger size of your own choice so that you can install Mac OS Lion. Make it Mac OS Extended Journaled for this partition.
Move the files to the Installer partition.
Run the xMove application just like any other software and it will proceed to move the files to the “installer” partition you have created. Exercise extreme caution now because you need to click on the “Change Destination” to change it to point correctly to the “installer” partition. Or else it will screw up the whole installation phase. The whole process will be quite a few minutes before you see the prompt from xMove indicating that the install is successful.
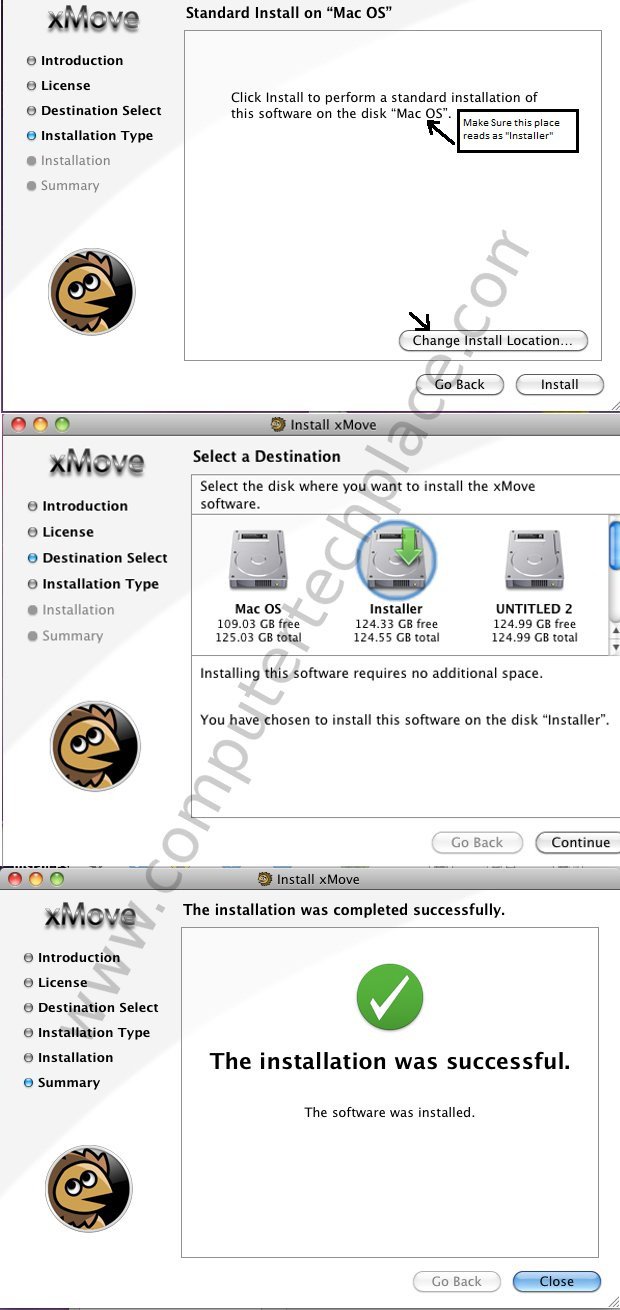
Step 6
Commencing with the install of Mac OS X Lion
Reboot your system and hit enter quickly when you see the Apple logo with the loading bar. You will pause menu now with the screen showing all your boot options. Use the arrow keys on your keyboard and move to the right side to choose the “Installer” partition that you have created. You can hit enter to proceed with the installation of Mac OS Lion. I was able to complete in normal mode. If you are unable to go through to get to the installation screen, key in the “-v -x” before you hit enter.
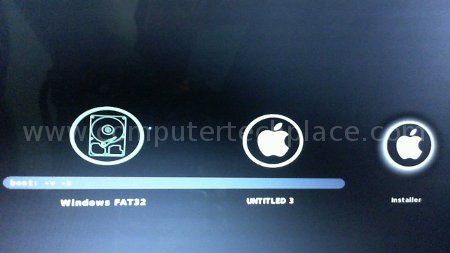
You will get to the Mac OS X installation screen just like the Snow Leopard. From that screen you can choose to install directly over the Snow Leopard partition or simply install to a new partition. Make sure that you create another Mac OS Extended (Journaled) partition using Disk Utility or it will not show in the installation phase as one of the drives you can install to. Installing it to a separate partition is better, since it allows you to boot between either Snow Leopard or Mac OS Lion. Besides, installing directly over Snow Leopard gives me log in issues. I am not sure if it will occur to you.
If you are using a PS/2 keyboard, you will encounter an issue where by the system will prompt you that there is no keyboard attached. In this case, use a PS/2 to USB convertor and use the keyboard via USB. You can also use a cross over cable that looks something like this. This will work for sure. I used this as the solution.

After hooking the keyboard via USB, the Mac OS Lion system will instantly detect and dismiss the prompt right away. But the keyboard may not work. You will need to connect the keyboard first before loading Mac OS X Lion.
Once you have successfully entered Mac OS Lion, you will install the multi-beast too. Make sure that you have downloaded the multi-beast for Mac OS X Lion before hand so that you can install it right away. Choose “Easybeast” and install. This is the default procedure that you must do. After which you will check if you need to install additional kexts for keyboard and sound.
More commonly, keyboard works for me. For my MSI motherboard, the box states Realteak LAN, run multi-beast and install the kexts from the network category. choose the one that states that it supports Realteak. It worked for me. Note: you will only select one of the variations and not all at once. You will only choose one and install one by one. If you put ticks on them all, your Mac OS will crash. And you will need to restart the install from step 6
For audio kext, my MSI board uses Realteak HD audio, you will need to put a tick on one of the DSDT options as well.
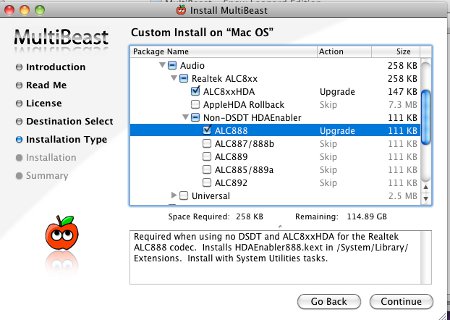
Check the motherboard for the correct kext.
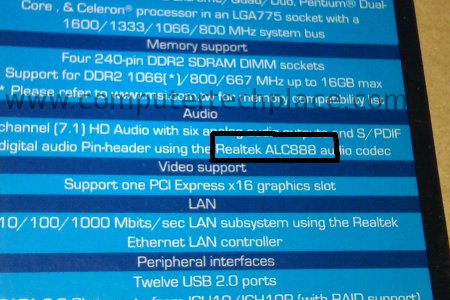
I hope this guide on how to install Mac OS X Lion on an Intel computer is useful and easy for everyone to follow.
Attached Files
► xMove ► Multi-Beast ► Lion Disk Maker ► iBoot Nvidia ► Multi-Beast


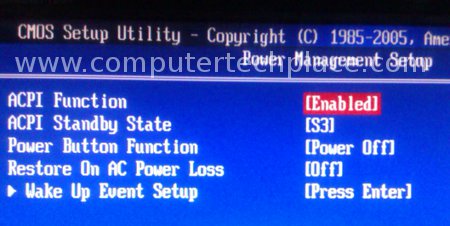
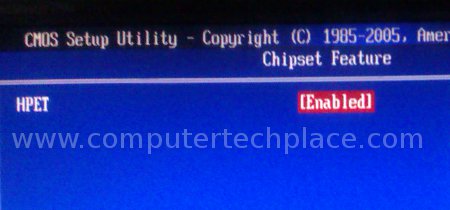
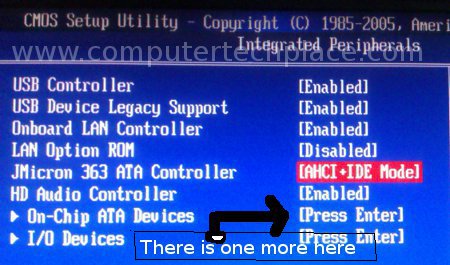
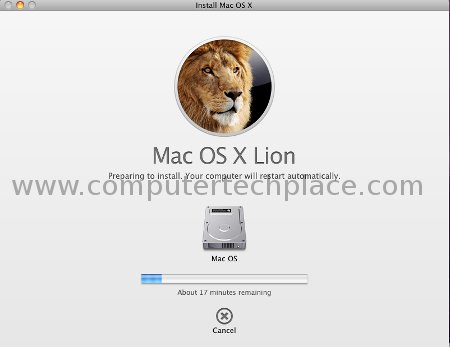
Leave a comment