Easy Way To Turn Windows 8 Into Chrome Book
There’s an easy way to turn Windows 8 OS into a Chrome Book. We are not going to do so with complex installation procedures. We can do so with just a few mouse clicks. While this may sound stupid, why would any one want a Chrome OS which is obviously limited in functionality as compared to a full Win 8 OS, there’s actually a practical use for it. Imagine, you allow your child to use your computer and you do not want the kid to mess up the whole system by installing all kinds of software from the web. Creating a limited user account might seem like a solution but you do not want any of your programs being accessed or launched from the limited user’s account side. Intensive user configurations to limit access might not be your cup of tea. This guide allows you to create an account that will look like a Chrome book interface without additional settings and options.
Step 1 – Install Chrome Browser
Nothing complex about this, simply download and install a full installation of Chrome Browser. Try not to use the portable version, I do not know if it will work.
Step 2 – Create a new user account
Windows 8 can be a pain in the ass where it requires a user to sign in with a Microsoft account as a login. But unknown to the common user, you can sign in as a local account. Here’s how to sign in as a local user. Press the Windows Key and get to the Start Menu and type “User” without the quotes. Click the “Settings” Category on the right and look for user accounts option. Click Manage another account and click add a new user in PC settings. 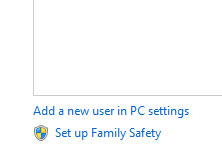
Choose Add user
Choose sign without Microsoft account (This option is like a illusion or camouflage where I read as sign in with Microsoft account)
Choose local account You can skip the passwords if you want and leave it empty.
Put a tick on turn on child safety if you wish to do so. After creating the account, remember to switch it to standard user.
Step 3 – Log in to the new account
Log in to the ChromeBook Account once Let all the settings configure themselves and run the Chrome browser once. Click the settings on the top right and choose Relaunch Chrome in Windows 8 mode.
Now, log out of the Standard account and go back to your Administrator account.
Step 4- Create Group Policies
The purpose of this step now is to make sure that the Chromebook account has limited access to to other features of the OS. The child will only be granted access to Chrome browser and the apps.
Press the Start Menu and type mmc. Start the mmc.exe and we are going to create a policy for the Chrome Book account
Click on File => Add / Remove Snap ins
Scroll down to the mid area and choose Group Policy Object and click “Add”
Click Browser, click on the “Users” tab. Choose the account you wish to restrict, which is “Chrome Book” in my example.
Navigate to Local Computer\Chromebook Policy\User Configuration\Administrative Template\System\Custom User Interface
Enable it and insert the Chrome Software path
C:\Program Files (x86)\Google\Chrome\Application\Chrome.exe
Once done, you will be able to switch user and see the magic. There is no way for the account to jump out of Chrome. To access the downloads, simply use the Chrome Downloads page and click the Show in Folder to access the Explorer. At this point in time, the user can access softwares like games etc and other browsers. If you intend to disable the user from other locations, simply switch back to the administrator account and set security settings.
Right click the folders, or executables that you wish to deny access to the limited account and choose properties. Click on the Security tab and click “edit”.
Type the name of the account and click Check Name. For my case, it is chromebook. After which, click ok and choose deny for all. Now your special account will have no access to the applications and areas you do not want the kid end up stumbling into.
For Windows 8.1
For Windows 8.1, the entire guide can be shortened to only one step. If you are using 8.1, it will be a whole lot easier, simply make use of the new feature called Assigned Access.
Simply select Chrome as the program assigned to that account and you will be able to achieve the same effect.
Step 5 – Switching user and logging off
Press CTRL + ALT + Del and you can shutdown, switch user etc. If the kid shuts the Chrome browser, simply log out and log in again.
I hope this Easy Way To Turn Windows 8 Into Chrome Book guide is useful for all.

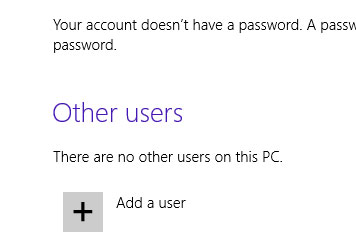
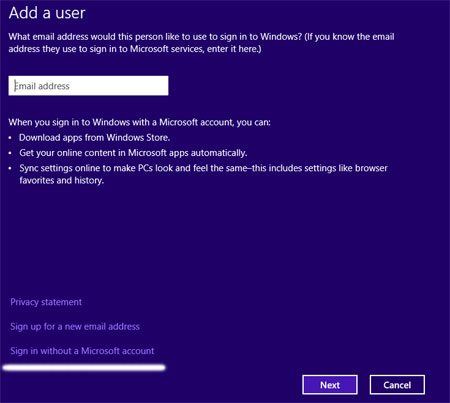
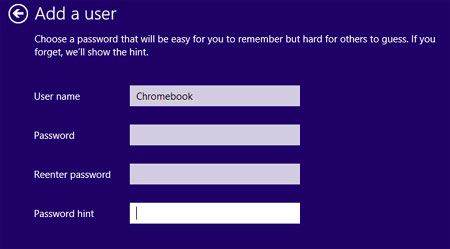
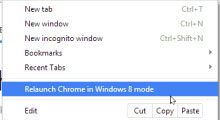
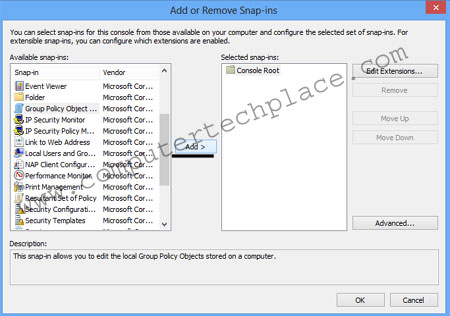
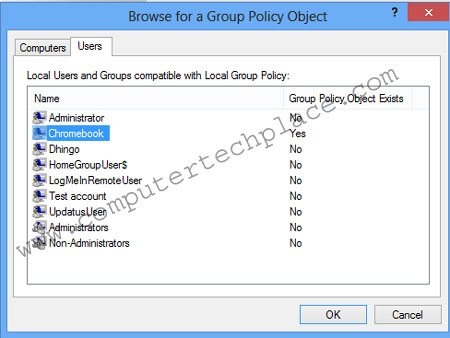
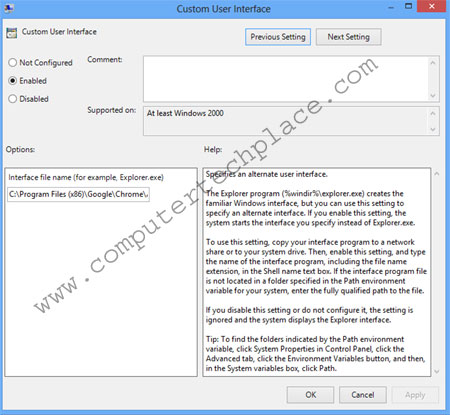
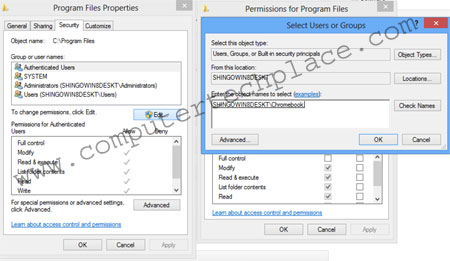
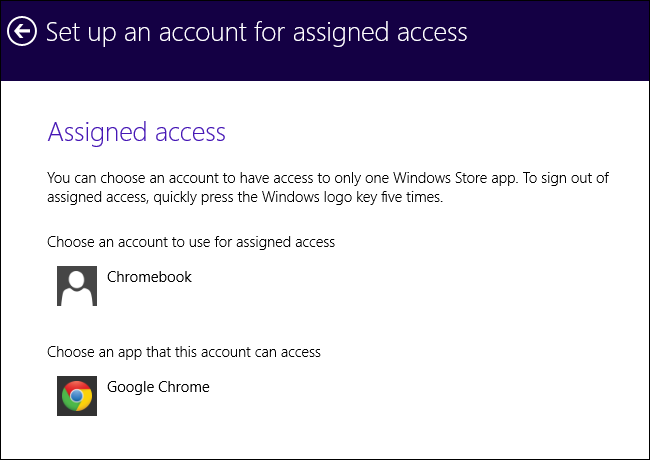
Leave a comment