Dual Boot Windows 10 With Windows 8.1 Pre Installed

I have been experimenting on ways to dual boot Windows 10 With Windows 8.1 Pre Installed. This is something that everyone needs and I am surprised that I have not found a guide on the web to do it. What surprises me even more is that it seems like everyone is happily jumping right into the Windows 10 without even thinking too much into the problems that they might face.
I tried to install with vhd concept and it does not work. It will say that you cannot install Windows on a virtual drive. I even tried partitioning and it says it cannot do so as the disk is not GPT. As I brainstormed for an idea and it struck me even though I wondered if it will work. When I tested it out and Voila. How I LOL-ED hard at it and I finally succeeded in doing a Dual Boot Windows 10 With Windows 8.1 Pre Installed.
Dual Boot Windows 10 With Windows 8.1 Pre Installed
STEP 1 – Identify your license key
This is very important, since most likely Microsoft will ask you for the key when you install. It is going to be very difficult to see the fine print at the back of the laptop. The sticker may even be damaged or faded. There is the open source key finder which you can use to locate all your keys which you can use at a later stage.
http://sourceforge.net/projects/ekeyfinder/
STEP 2 – Partition and install your Windows 10 separately
I will strongly recommend that you do not jump right into Windows 10 which replaces your current Windows 8.1. The norm of Windows after all these decades is that the first one and a half years of the initial release of a new operating system is usually buggy. Thus by creating a partition and installing it as a separate entity is the best approach in my humble opinion. At least if something does not work well, you can always fall back to the main Windows 8.1 while you source for the solution.
These days it is not hard to create partition. Simply press the Windows Key + R and type diskmgmt.msc
Define a size of your choice and it will create a partition in your hard disk for use later when you install the new Windows 10.
STEP 3 – Install a fresh Win8 on the new partition first.
Why is there a need to install a Windows 8 first on the new partition? Because if you do a boot up directly, Windows 10 will auto detect the one and only Windows 8 in the whole drive and overwrite it. So by installing a Windows 8 on the new partition first and after which, launch the Windows 10 CD directly inside the new Windows 8, you will be able to create a Windows 10 whist keeping the existing Windows 8 that you have painstakingly maintained thus far.
Once you have the partition done up, installing the Windows 8 is as easy as booting up the Windows 8 CD and choosing custom upgrade instead of direct install. After which, choose the empty partition as the source and let the installation complete.
STEP 4 – Rename the drive appropriately before installing.
I strongly recommending users to label your drive before you install. This is to make sure that you are able to verify that you are in the correct drive which is meant to install the Windows 10. Otherwise, you may end up wiping out your actual Windows 8 which has everything that you have maintained thus far. And there is no way to revert.
STEP 5 – Install the Windows 10 by booting into the new Windows 8 and double clicking on the CD.
The system will prepare itself and the rest of it all will be self explanatory. Windows 10 will check your system and you will not be able to see the rest of your Windows 8 for quite a while. Once it restarts, there is no need to press a key to boot off CD. Even if you see the prompt, just ignore and let the whole system take over.
Get a copy of the Windows 10 install media here.
See a video of the actual dual boot outcome of installing Windows 10 with Windows 8 pre-installed.

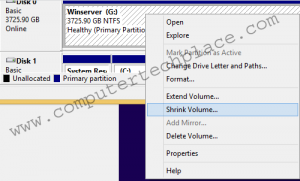
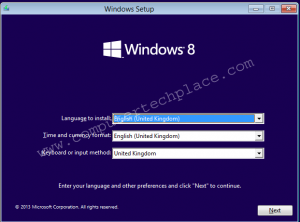
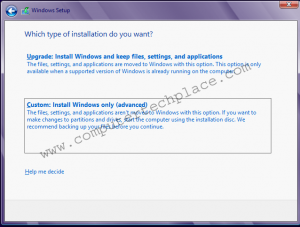
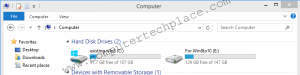
Leave a comment