Android Battery Saving Tips
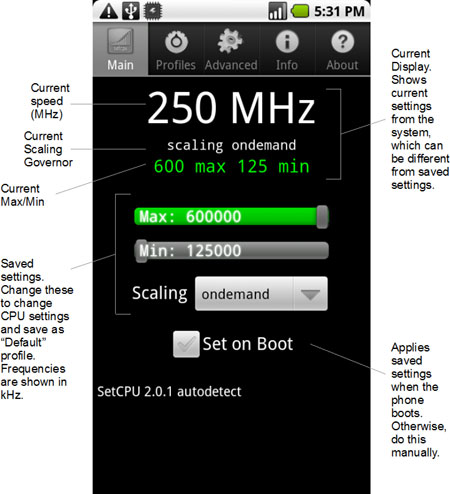
I have been using an Android phone for quite a while, for me I feel that the Android operating system is awesome except if only the battery life can be further improved. A lot of times, I feel that the battery life drains a little too fast even after installing apps that will help to save battery, for instance “JuiceDefender”. But if you use apps like JuiceDefender, such apps will interfere with the 3G signals because shutting off the 3G mode will allow the phone to save more battery. But as a result of this, I end up waiting for the 3G to be reconnected all the time whenever I wake the phone up from sleep. In this article, I will show Android users some ways to pump more juice out of your Android phone with out resorting to the use of battery saving apps.
1. Slow down the CPU
If your Android phone comes with a powerful 1 Ghz CPU, chances are the battery life will drain pretty fast, even though the Android operating system will throttle the CPU down when the device is in sleep mode, every time you wake the phone up to do simple chores like texting or checking your facebook, the CPU will blast it’s way up to 1 Ghz which is a waste of battery. In fact, if you turn on autosync for your email or apps, it will max up to 1 Ghz even if the screen is off whenever it needs to check for updates, such as weather, news and also mail. Thus when you have one thousand and one apps in your device, the phone itself virtually never gets to rest.
Search for apps like the CPU Tuner app or Set CPU. For the set CPU, you can drag the slider down to around 600 Ghz and set the profile to “Ondemand” This profile will mean that the system will run at the lowest speed if possible and never exceed past 600 Ghz no matter what happens.
For the CPU Tuner app, go to the profile tab and manually set the max speed down too so that the app itself will keep the max speed below your specificed value. For this app, I find myself difficult getting it to load the profile of my choice. Everytime, it will simply jump back to the previous profile. But I know this is because the app failed to get superuser permissions. You must set the profile multiple times, until you see the message that CPUTuner has been granted super user permissions.
If your Android phone has only a 525 Ghz, you can also install this app, it will still help to keep the speed low whenever possible.
2. Disable auto sync
Android phones have auto syncing of the apps such as facebook, email and weather updates. But most of the time, we may not want the updating of the notifications all the time or every now and then. You only want the information to be refreshed and reloaded when you want to check for the latest updates when you have the time. Go to Settings => Accounts & Sync => untick the Auto-sync check box. This will save you more battery juice since the phone will not be checking for updates every 10 minutes per app. Imagine how much battery will be wasted if you have 10 apps that will check online for updates all the time. You can also uncheck the box for “Background data” if you want, in any situation a particular app requires that feature, it will alert you to turn it on when you access the app.
3. Disable services
There are a lot of services running in the background. A lot of them are not really used by you or can be terminated until the next time you run the app again. Go to Settings => Applications => Running Services. You will see a list of services that are running. You can tap on them to stop them. The only service that is not recommended to be terminated is the “ObexService”.  This service is needed so that when you hook up the phone to a computer, you can choose to set the phone as tethering mode or USB hard disk. Without that service, your computer will not know even if your phone is connected to the computer, but the phone itself will still react and show the menu. If you stopped that service accidentally, you will need to reboot the phone to activate the service again.
This service is needed so that when you hook up the phone to a computer, you can choose to set the phone as tethering mode or USB hard disk. Without that service, your computer will not know even if your phone is connected to the computer, but the phone itself will still react and show the menu. If you stopped that service accidentally, you will need to reboot the phone to activate the service again.
Some services will start up again despite the fact that you have stopped it. Such as the Google messenging service. If so, just let it be. The key point is to stop as many services as possible.
4. Brightness adjustment
There are apps that will allow you to adjust the brightness between a few preset profiles. If you are in doors, you can always turn the brightness level lower, since there is no sun indoors that will wash out the view on the display. By turning the brightness even lower at night when there is no sun will save a ton of battery juice. This is something which a lot of users fail to see the point. One such app is the “Brightness Profile” from Craig G, free from the Android market.
5. Kill selected apps only
Avoid tapping on the task killer all the time to kill all the apps in one swoop, I know it is very tempting to flush the long list of apps because it really speeds up the phone. But android will start up some apps from time to time so save on battery and waiting time when you launch the app. When you find the phone lagging, simply check the task killer and terminate only the resource hungry apps, like games or browsers. For example, I will check to make sure that my Playstation app is not running. There is no need to kill every app, because it will keep on re-starting apps again and again which will waste even more battery over time. Once the app list has been maxed out, it will stop there.
6. Install battery saving apps
This is usually quite extreme which I don’t recommend. Most of the battery saving apps will resort to turning off 3G and shutting down services and throttle down your CPU when the screen is off. After installing such apps like JuiceDefender, I spend more time waiting for the phone to wake up and waiting for the network to come back on. If you are someone who does not bother much about using the 3G network, you can install such apps to save even more battery juice.

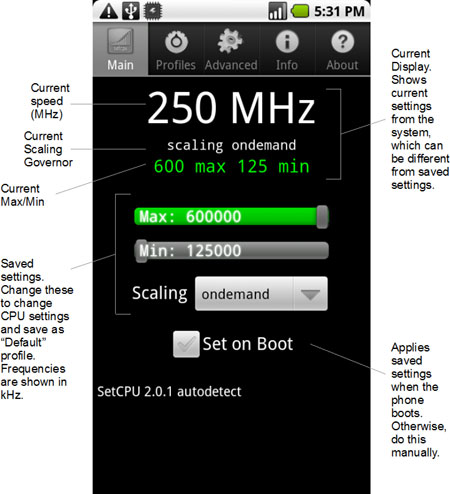
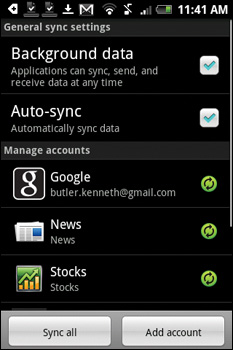
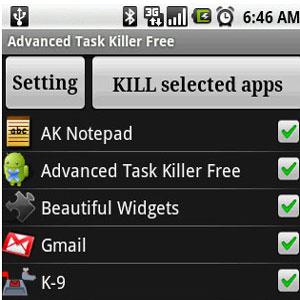
Leave a comment