Android USB Tethering WinXP
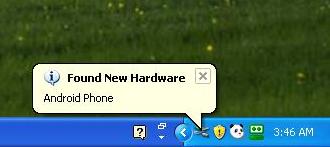
 Smartphones these days all come with internet tethering functions. But guides on how to do Android USB Tethering for WinXP are not so common as other phones. If you search online for Android wired tethering on a Android phone, the listed results are all apps from the market place that requires you to install additional software on your desktop and phone. What is even worse is that these apps are not the real thing and the free versions have limited capabilities.
Smartphones these days all come with internet tethering functions. But guides on how to do Android USB Tethering for WinXP are not so common as other phones. If you search online for Android wired tethering on a Android phone, the listed results are all apps from the market place that requires you to install additional software on your desktop and phone. What is even worse is that these apps are not the real thing and the free versions have limited capabilities.
But there is one way to enable support for Android USB Tethering for WinXP. All you need is the driver file for the operating system. Download the tetherxp.inf file when the WinXP prompts you for drivers when you hook up the Android phone. Those who are capable and techie enough will be able to make use of this driver file to enable the tethering. Nonetheless, I will create this guide for the benefit of users who do not know how to do it.Files attached in this article.
Android USB Tethering WinXP
Step 1
Hook up your Android Phone and allow it to be detected in Windows XP. Some newer models of Android phones will have a menu that will ask you if you want to select between charging only, mount as disk or internet tethering.
Other phones will require you to navigate through the menu to search for the option to enable Android USB tethering. If your Android phone does not have the USB tethering feature built in, or does not have any form of reaction, you can install the “wired_tether_1_4.apk” as a replacement to the option in the Android phone. Simply copy this file to the SD card and use any file explorer or app installers from the marketplace to start the installation. Note that you will need to reboot the phone before you can see the file.
Step 2
When the system prompts you for the Android phone driver, select “No, not this time” if you want to get online to search for drivers. Next, you will select “Install from a list or specific location (Advanced)”. Browse and look for the tetherxp.inf that you have downloaded. The system will ask you if you want to allow a driver that has not passed the Windows Logo testing. Choose “Continue” to allow the driver. You will be asked to install two drivers, a Android USB Ethernet/RNDIS” driver and a “Network bridge”. Allow both of them. After which, Windows XP will create the connection between the Android phone.
Known issues
1) Not all Android phones support Android USB Tethering or have the ability to tether naively, one such example is the Nexus One phone. This is especially true if you are using custom roms from XDA developers. You may need to check if a kernel upgrade exists for your Android phone. New models are usually not affected.
2) Remove any form of internet connection like USB Wi-Fi -G adapters or the wired mode will not be enabled even if all the steps are done correctly.
3) You may lose connection if your phone goes to sleep, check the screen if it is already blacked out. Change the display settings not to switch off at all if possible. Else one trick is to enable the option “Stay awake while charging” in Settings => Applications => Development=> Stay awake.
I hope this article on how to enable Android Android USB Tethering on Windows XP is easy to understand and useful to all.

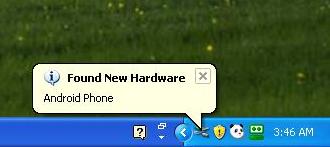
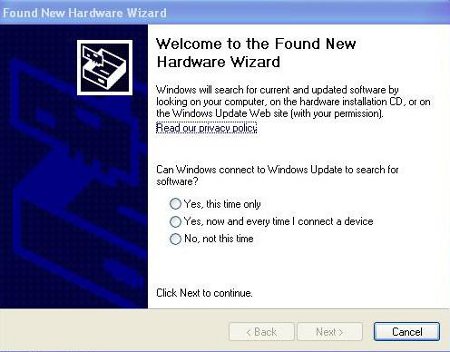
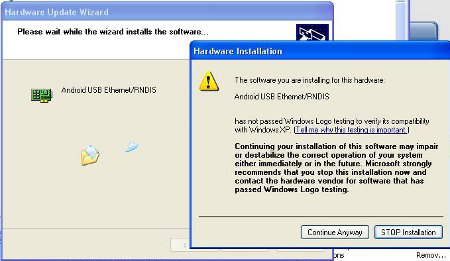
hi please i need help with the instalation, i already have the file but when i go to Browse and look for the tetherxp.inf i can’t find it, i put it on D:/ OR C:/ but is the same it doesn’t apears i can see others files but not the tetherxp.inf please help me i have windows XP and mi cell phone is an lg c660 android 2.3 thanks
HI Please, I am using Celkon A79. I Can’t Connect to my pc, With help of Tetherxp.inf File can’t Downloads in my Mobile.Way So, Please to downloads it please Reply as soon to my email…
Am using vediocon A15 model … I wana connect net to my pc which has windows xp configuration ..
Am trying to download tetherxp file but it not possible to me so please send me that file to my email… and gave some instructions to install and to connect. So please send quickly …
.
download tetherxp.inf http://dllyes.com/tetherxp-inf/
You can get tetherxp.inf at
http://www.dll-download-system.com/docman/t-dlls-not-system-/tetherxp.inf/details.html