How to install Mac OS Snow Leopard (Original CD) In Windows Virtualbox
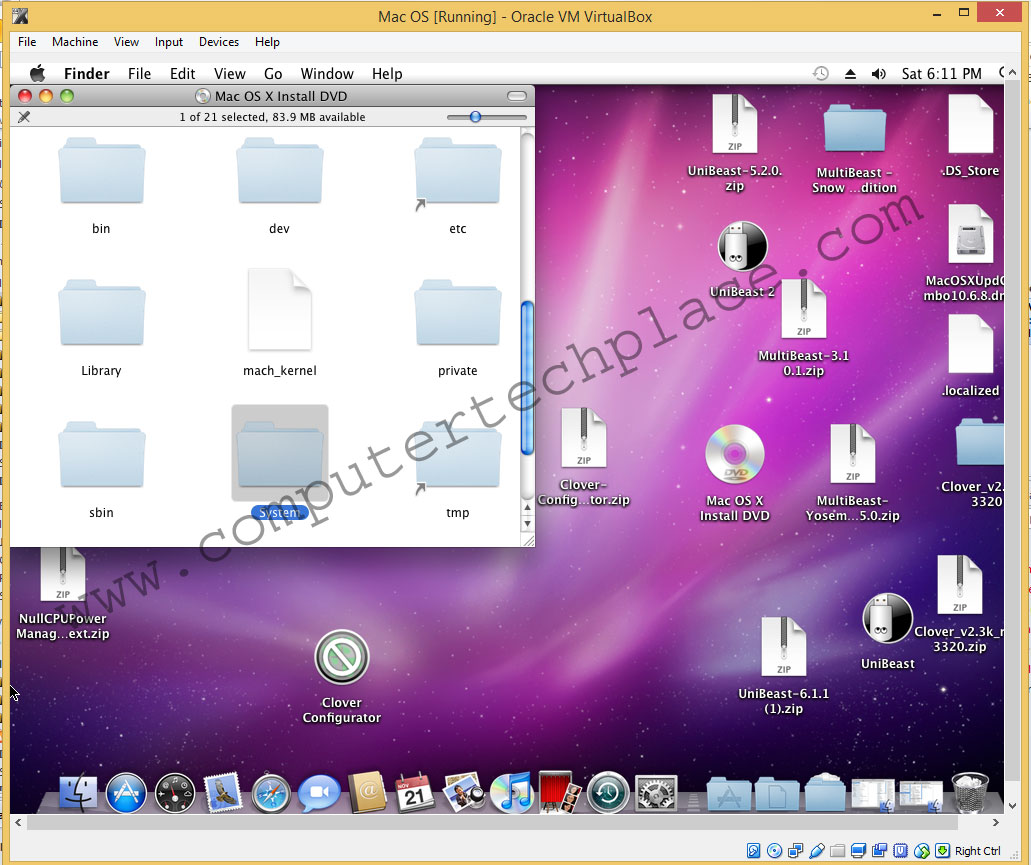
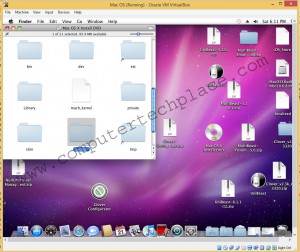 This guide will show you how to install Mac OS Snow Leopard in Windows Virtualbox. There are a few reasons to install a Mac OS Snow Leopard in a Windows Virtualbox. For those users who have not used Mac OS before, installing Mac OS Snow Leopard in Windows Virtualbox will allow anyone who only knows how to use Windows to get a feel on how and what a Mac operating system will look and feel like. Of course, there will be a lot of limitations since Snow Leopard will be like 6 years outdated. Lots of websites like Youtube will not load anymore. The entire system will not be as fluid as a real Mac OS since it does not have a real graphical driver support.
This guide will show you how to install Mac OS Snow Leopard in Windows Virtualbox. There are a few reasons to install a Mac OS Snow Leopard in a Windows Virtualbox. For those users who have not used Mac OS before, installing Mac OS Snow Leopard in Windows Virtualbox will allow anyone who only knows how to use Windows to get a feel on how and what a Mac operating system will look and feel like. Of course, there will be a lot of limitations since Snow Leopard will be like 6 years outdated. Lots of websites like Youtube will not load anymore. The entire system will not be as fluid as a real Mac OS since it does not have a real graphical driver support.
The second reason will be that this Snow Leopard in a Virtualbox can be used as the base for the creation of newer Mac OS thumb drive installers, such as Yosemite and above. There are a lot of pre-Hackintosh iso variants that you can download which will achieve a functioning Mac OS in Virtualbox in a blink of an eye. However, if you are someone who feels that piracy is not something you support and you insist on using the real original Snow Leopard CD as the source. This is the guide for you.
There are 2 unique reasons why I make this guide.
1. This guide is the pre-requisite guide for installing Yosemite on Asus UX303LN.
2. Allowing all Windows users to be able to create a bootable Mac installer without the need to buy a physical Mac computer that cost a bomb.
3. All you need to do most is to pay for the operating system and support Apple from the App Store. If you don’t, well… Shrugs, you can always download by Google-ing
How to install Mac OS Snow Leopard (Original CD) In Windows Virtualbox
STEP 1 – Get your pre-requisites
Items you will need
1. A couple of thumb drives at least 8Gig and above.
(Come On, these things are dirt cheap, get some with at least USB 3.0, it will save you a lot of pain waiting for the copying of files)
2. A copy of Snow Leopard installation CD. – You will have to download an iso copy instead of a DMG. If you can only find the DMG version, you can always Google for information on how to convert DMG to ISO. Even if you have the original CD, Windows won’t know how to read it.
3. Virtualbox Software
4. iboot.iso
5. Multi-Beast
Step 2 – Installing the Virtualbox and setup on Virtual Machine
Download the Virtualbox software from Oracle. Install the software. Next you will have to create a virtual machine. Click on New and set the system settings to Mac OS Snow Leopard.
I will suggest you set the memory to be 2048 MB even assuming that you have a total of 8GB in your computer. I ran into issues where the virtual machine will lag and go into a complete infinite estimated time to completion with no hard disk activity in the virtual box icon.
Choose create a fixed virtual hard disk now.
Choose Fixed size for a much more stable and faster virtual operating system.
Create and modify the settings of the virtual machine before installing. Click on Settings and modify a few things. Increase the video memory, increase the CPUs and also attach a new extra HDD. The new extra HDD will allow you to copy some files that you need for the Mac OS to be set aside for easy access.
Please note that for this one, it will be helpful to choose VHD instead of VDI. By choosing VHD, you will be able to attach this HDD to the main Windows that you are using and use it to copy files across into the Mac OS inside the virtual machine.
At this point, you should see the extra vhd in the storage settings. Take note of the path. We are going to attach the vhd in the Windows PC first. The reason is because, we want to put all the files that are too big such as the mac comboupgrade, multi-beast, and all your other files that are required in this smaller virtual HDD first. This is so that you do not have to download them all over again and also to use the main Windows Host to download while researching on the information you need to create or test what ever you need to test in the Mac Machine. ( If you are being referred here, from the Asus Hackintosh guide, you will know what I mean)
Attaching a VHD is not too hard, simply refer one of my old guides on how to install a windows onto vhd.
STEP 3 – Copy all the files that you need over to the extra VHD first.
The minimal files that you need to prepare for a start will be
- Multibeast for Snow Leopard
- Latest ComboUpgrade
Remember to detach the VHD from your own Windows first or you will not be able to use it in the Virtual Box later.
STEP 4 – Commencing of the installation
From the VirtualBox settings, under storage, attach the hackboot.iso and launch the Start button to start the virtual machine.
At the point in time where you will swap out the iso and insert the Snow Leopard CD.
Press F5 to refresh the iboot and you will be able to start the installation by pressing enter.
You can continue the rest of the installation by reviewing this guide on how to install Mac OS in a compaq laptop. You can ignore the areas where you need to press install kexts and insert boot flags.
Refer to the areas, where you will need to use the Disk Utility and partition the drive.
In case you run into an error asking for GUID partition scheme. This is the option to choose. The rest of the installation options should be self explanatory.
Once you are done installing the Mac OS, you will have to install the Multi-Beast.
Generally, to make things simple, you only need to choose the easy beast. Because that is the one size fits all option. Since this is a virtual machine. There won’t be much to worry about.
The next option to install will be the boot loader. This will allow you to boot into Mac without having to use the hackboot.iso all the time.
Install this option to set a boot loader.
Once you are done with the Multi-Beast, install the ComboUpgrade for Snow Leopard. I think that should not be too hard? Just double click.
It will be best to install the Multi-Beast first before you install the ComboUpgrade. Since the ComboUpgrade is a patch. Allow all the custom hacks to go through first.
The installation is fully complete. I will elaborate a little more on how to use the thumb drive features.
How to use USB thumb drives in Mac VirtualBox?
You can attach a USB storage on this VirtualBox.
Simply connect a USB thumb drive to your PC. After which click on the options for the VirtualBox. Choose your USB. You will hear some Windows alert sounds and it will be pretty similar to attaching hardware on your own PC, except that the USB now disappears from your Windows.
Via the Virtualbox Menus, select your USB thumb drive.
It should show up in Mac now. But if it does not appear, check under disk utility and you might have to format it to be Mac Journaled.
Click on Applications => Utilities => Disk Utility
Choose any partition layout and format it
Now you will be able to copy files onto a thumb drive and transfer it to and fro using the VirtualBox Mac OS as the middleman.
Note that the thumb drive will appear as unformatted when you attach it to Windows. But the moment you choose to attach it to VirtualBox, it will become a drive with contents.
If you keep the drive as a FAT32 file system, you can only copy files onto the Mac, but you cannot paste files onto the thumb drive.
For those who intend to install or do a Hackintosh on a real hardware, you will need a to create a Mac installer out of a thumb drive. With this guide on how to install Mac OS Snow Leopard in Windows Virtualbox, it will enable our fellow netizens who are Windows based addicts to start a Mac OS installer from a Windows Machine without having to buy a second hand Mac book to begin with. It will also be very useful for those who wish to try their hands with Mac but yet not having to blow a hole in their wallet. At most, you only need to buy one Mac OS Snow Leopard CD if you are unable to live in guilt.
To Mac fans out there, please do not curse and swear at me for exploiting Apple. By allowing more users to use Apple via this concept will also benefit Apple. Most people do not use or buy Mac because they do not know how to use, and it is too expensive for them to purchase Mac and start to learn from scratch. What if they fail to get used to the interface?
I hope this guide will be a win-win situation for all.
Attached Files

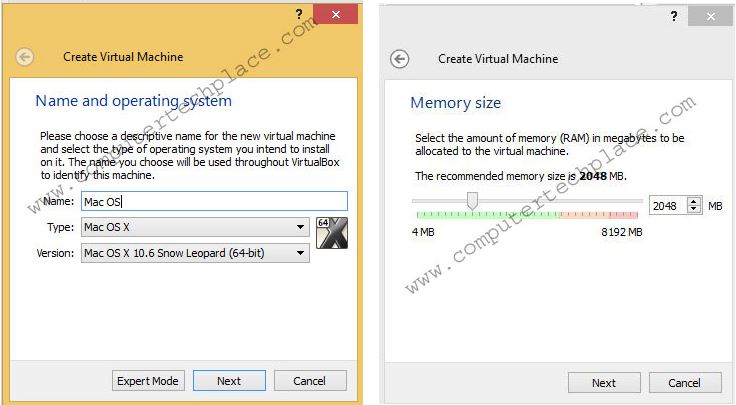
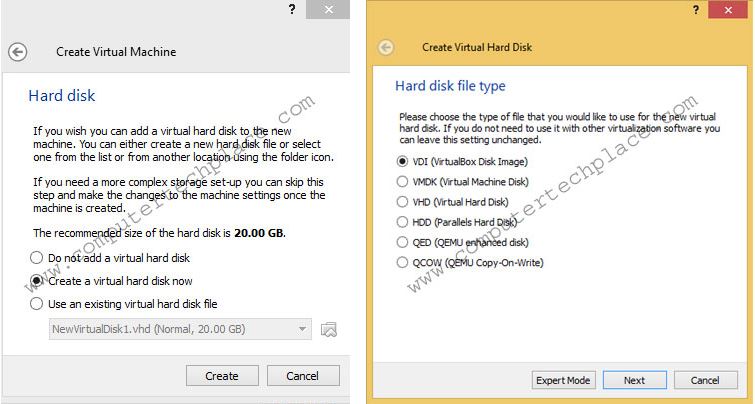
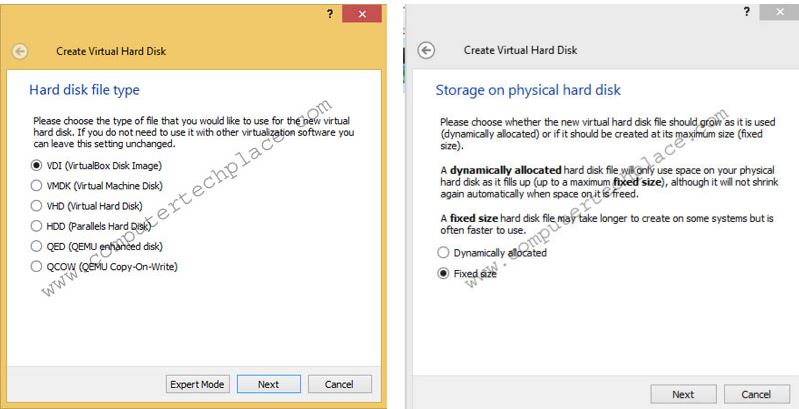
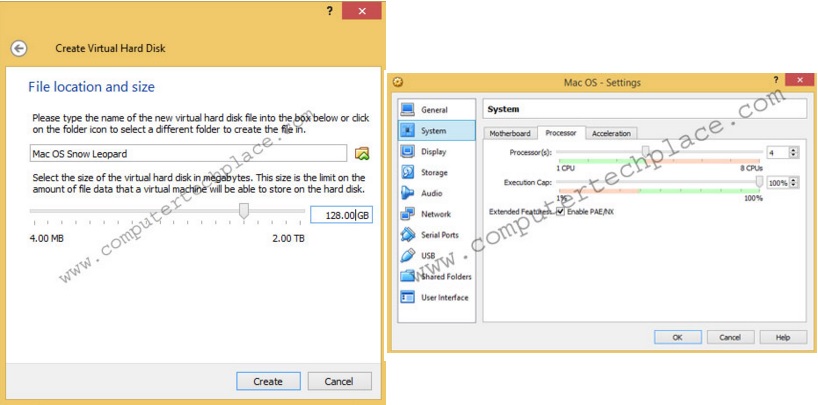
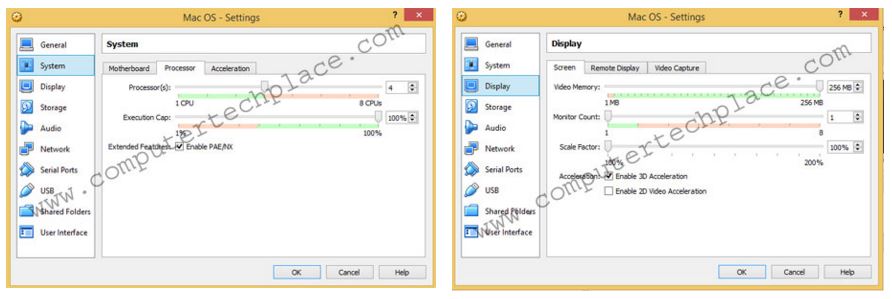
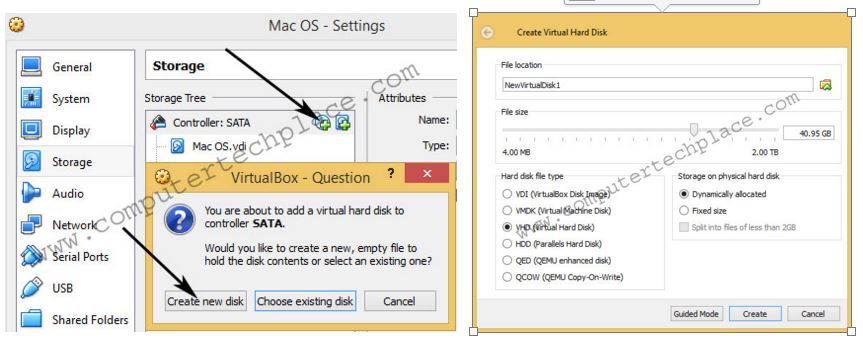
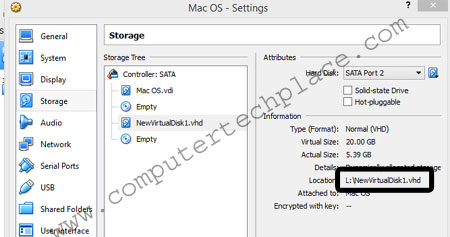
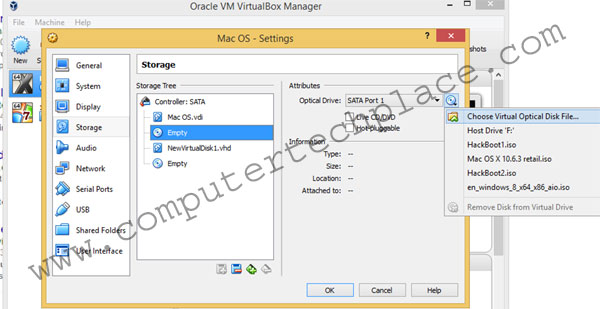
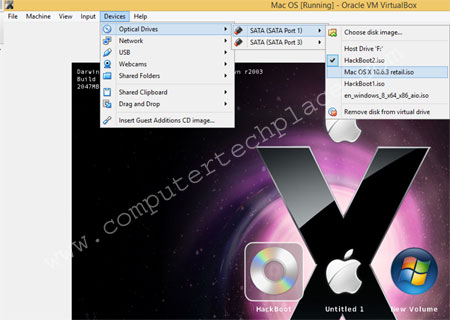
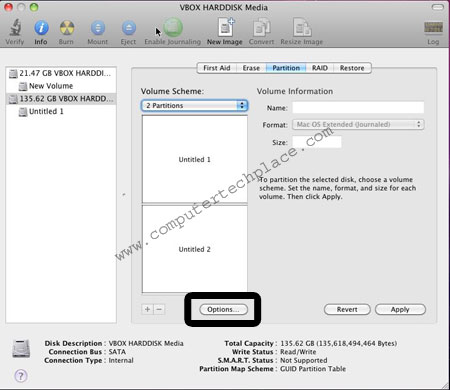
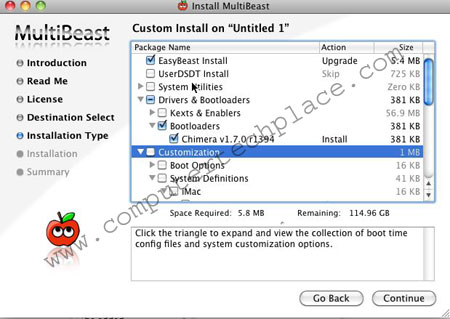
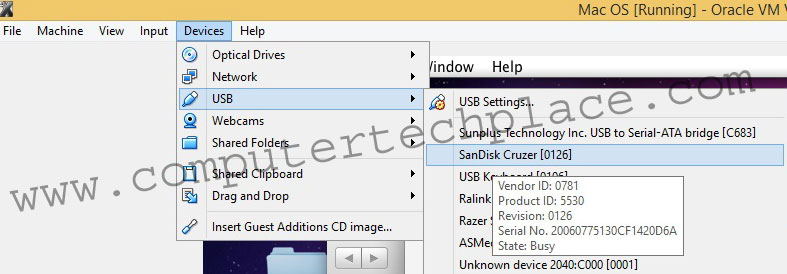
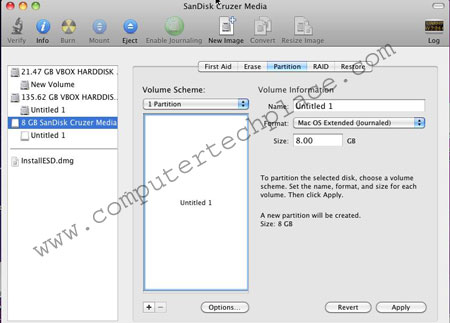
Leave a comment