10 Things You Probably Do Not Do When Using Your Windows PC
Everyone knows how to use a PC for work, play and leisure. But are you using it in the best way possible? Recently I stumbled upon videos that demonstrates examples where by people could have done certain things in a better way like how to eat Oreos, how to use a cling wrap correctly, etc. Do you know that there are also better ways you can use the computer to speed up / optimize daily work processes. In this article, I will state 10 things you probably do not do when using your Windows PC.
1) Use the spacebar to browse the webpage.
Even though there is a scroll for the mouse, did you know that by tapping the spacebar, the scrolling of the page will be divided equally into single page splits as it moves down the page. By doing so, your eyes do not have to follow the scrolling as you are reading. Simply read all the way to the end. Hit spacebar once, and read from top to down again like a book.
2) Use the Windows Key + 1, 2, 3, 4,5
The Pin to Taskbar allows you to pin the applications to the taskbar for easy access. Each of them can be activated by pressing the Windows Key + a number. So if you have a particular application where by you need to activate it very often. Simply pin it and you can Press Windows key plus a number to bring it up again. It works even if the application is already opened and it is now hidden beneath tons of opened windows.
3) Jump to Desktop
Press the Windows Key + D to jump straight to the Desktop. This is particularly useful since Windows 8 starts to the Start Menu and if you have an app opened, by pressing the Windows Key, switches between the app and the Metro Tiles instead of Desktop.
4) Shut Down with CTRL + ALT + DEL
This shortcut becomes useful when Windows 8 removes the start menu. However, now that Microsoft has a special Start Menu, this may not be that applicable. However, it is still pretty fast if you wish to shut down without navigating through menus.
5) Press CTRL + Arrow Keys + Spacebar to select multiple files
Every one knows how to drag and select copy. But if you do not have stable hands or when the mouse is starting to crap up, one can easily end up creating copies of the files and pasting it all over the place. By using the keyboard, you can be sure that it will not end up double clicking.
Press and hold the CTRL, move using the arrow keys and hit space bar to select. Hit spacebar again to de-select
Press and hold the Shift Key + Space bar, selects a range
6) Re-cascade your opened windows
If you have too many windows opened with applications and browsers over lapping each other. Trying to find the correct window becomes difficult. Right click on the taskbar and select cascade. Instantly, all the windows will stack neatly like a deck of cards spread out evenly. Now tap the top portion of the different windows to find what you need to find.
7) Areo Snap
To split and share the screen into 2 equal parts can be done in a second. Just press the Windows Key + Arrow key and the window you are looking at now will Snap instantly to the side. You can also click and drag the window from the top and use the mouse to snap it to the side.
8) Minimize all but one
If your Desktop looks too cluttered and you are only interested in one window. Click and hold on the window you are interested in from the top. Drag and move the window from left to right. Shake it and watch the rest minimize.
9) Fast Search
Instead of searching with your eyes, let the computer search for you. For Windows 7 and Windows 8 there is a slight difference.
For Windows 7 – Simply press the Windows Key and the Start Menu pops up. Type right away. Ignore the fact that you have not click on any search application or function, and Windows will automatically filter results based on best match.
For Windows 8 – Press the Windows Key and make sure that you are at the Metro Start Tiles and not in an app or somewhere else. Ignoring the fact that you are at the rectangular tiles screen and there is nothing for you to type. Type right away into blank air. All of a sudden, the system starts searching for you. For Windows 8, you will have to click and choose between apps , settings and files to see the matches in the various different categories.
10) Download Close All
Shutting down can be a chore as you have to close window by window application by application. Even if you trigger off a power down button, the system can get stuck in a stupid “Windows is waiting for the following to close”. The Close All application will close everything in a single click. After which, click shutdown and you can walk away. Off course, be careful not to click on that by accident and you end up closing something you have not saved.


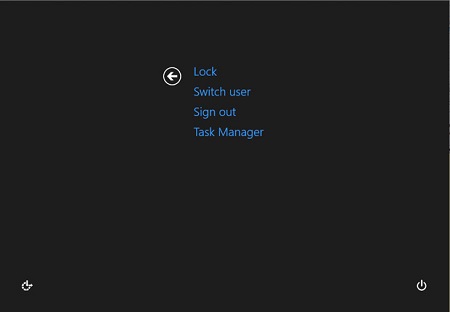
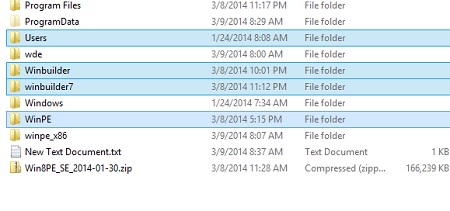
Leave a comment