Mac OS Snow Leopard Tweaks
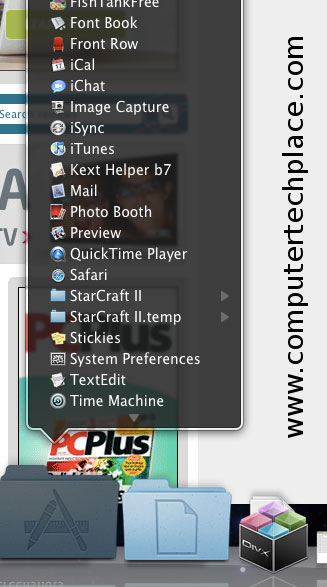
Mac OS X users have system tweaks just like Windows operating system. A lot of computer geeks do not know that OS Snow Leopard tweaks exist. In this article, I will list some of the useful and interesting Mac OS Snow Leopard tweaks that users can find useful.
Set the QuickTime player to play instantly
If you double click on a video click, QuickTime will not play right off the bat. It requires you to click on the play button. This is quite silly, since most Microsoft Windows users are quite happy with the fact that the media player should start right off without having to click on the play button. Use this command to set QuickTime to play instantly when a video is opened.
defaults write com.apple.QuickTimePlayerX MGPlayMovieOnOpen 1
Use this command to revert back to defaults.
defaults write com.apple.QuickTimePlayerX MGPlayMovieOnOpen 0
Auto hide QuickTime controls
By default, QuickTime player controls will auto hide its controls after a while after playing a movie. But if you mouse over the video while it is playing, the controls will reveal even if you do not click on the QuickTime player. This is quite irritating, especailly if you bump the mouse accidentally. Use this command to make the QuickTime player show the menu only if you click the application with your mouse.
defaults write com.apple.QuickTimePlayerX MGUIVisibilityNeverAutoshow 1
This command will revert the QuickTime controls to its default.
defaults write com.apple.QuickTimePlayerX MGUIVisibilityNeverAutoshow 0
QuickTime to stay in full screen mode.
If you switch between applications, the movie will revert to a smaller window. You can use this command to force QuickTime to stay in full screen no matter how you jump in between applications.
defaults write com.apple.QuickTimePlayerX MGFullScreenExitOnAppSwitch 0
This command will revert back to defaults
defaults write com.apple.QuickTimePlayerX MGFullScreenExitOnAppSwitch 1
Stacks view listing
defaults write com.apple.dock use-new-list-stack -boolean yes; killall Dock
This command will change the stacks list with a new view. This view will allow you to open a folder within the stack and allow you to go up one level within the same view by using the arrow in the top left. You will also need to right click on the folder to change the viewing mode to “stacks” mode in order to see the differences after you execute the command.
To revert back to the old view. Use the commands below.
defaults write com.apple.dock use-new-list-stack -boolean no; killall Dock
De-activate the Dock exposé function
Clicking and holding on to the Dock icon will activate the Dock Exposé if you have the program running. But if you want to access to the options of the app, you can choose to click and hold the app icon. Apply the following icon to disable the Dock exposé feature
defaults write com.apple.dock show-expose-menus -boolean no; killall Dock
The following command will revert back the Dock click and hold exposé
defaults write com.apple.dock show-expose-menus -boolean yes; killall Dock
Highlight the icons when you mouse over
If you use the keyboard’s arrow keys move between the icons, the icons will be highlighted. But if you use the mouse, the icons will not be highlighted. This command will allow you to change the system so that the icons will be highlighted as you move the mouse.
defaults write com.apple.dock mouse-over-hilite-stack -boolean yes; killall Dock
This command will revert the highlighting of apps back to the normal.
defaults write com.apple.dock mouse-over-hilite-stack -boolean no; killall Dock
X-ray folders in Snow Leopard
This is not really a new feature as it exists in Leopard too. But in Snow Leopard, you can activate this feature by using this command. This feature is quite cool as it rotates the files and folders by animating the icons in a circular motion.
defaults write com.apple.finder QLEnableXRayFolders -boolean yes
The following command will revert back to defaults.
defaults write com.apple.finder QLEnableXRayFolders -boolean no
Use a single window when searching for meanings using the dictionary
Snow Leopard will open a separate window for every term you attempt to look up in the dictionary. This is quite irritating. Thus use this command to change the characteristic of the dictionary application.
defaults write com.apple.Dictionary ProhibitNewWindowForRequest -boolean yes
This command below will revert back to spamming multiple windows for every new dictionary search.
defaults write com.apple.Dictionary ProhibitNewWindowForRequest -boolean no
Set the name prefix when doing a screen capture
When you do a screen shot, it labels your screenshot with a date and time stamp. But you can actually change the name to be something else that will be relevant to what you are doing. For example if you are doing a screenshot for a game. You can set the screenshot prefix to begin with the name of the game and change it later. Use this command.
defaults write com.apple.screencapture name “one or more words”; killall SystemUIServer
Replace the ” one or more words” with the name of your choice.


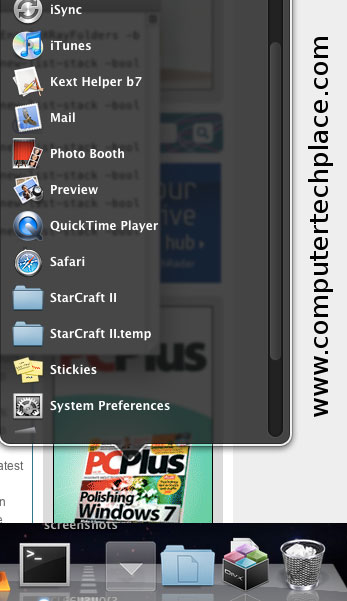
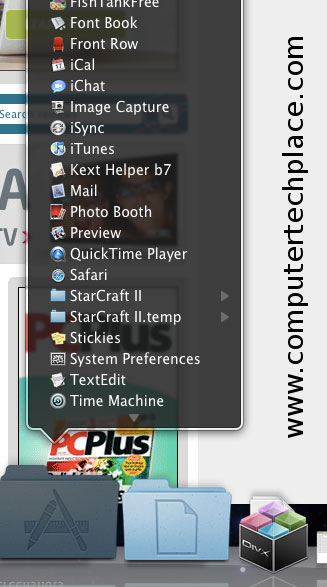
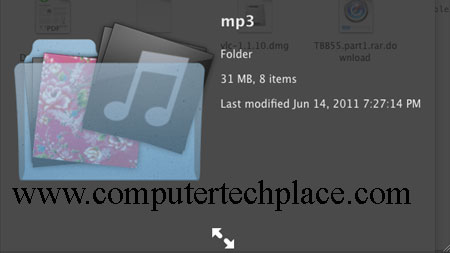
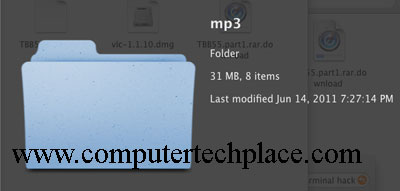
Leave a comment