8 New Features That Are Commonly Used In Windows 8
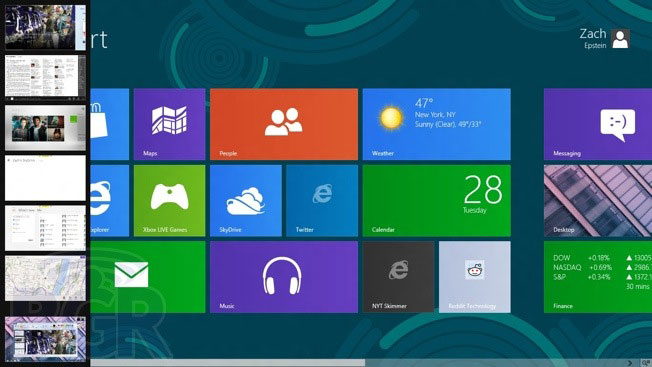
Its time to jump in the water even though the water is cold. Windows 8 is still very new and therefore it will be a steep learning curve for a lot of users. In this article, I will address 8 new features that are commonly used in Windows 8 so that you will be able to enjoy using Windows 8 without feeling like chimpanzee trying to work with a Smart TV.
1. The App switcher panel
In older versions of Windows, this will probably be called the taskbar at the bottom of the screen. But how do you switch between multiple programs that are opened? In Windows 8, move your mouse to the top left of the screen to reveal the entire list of running programs. To do this on your touchscreen, simply tap from the left most edge and swipe back left wards.
2. Switch to the Desktop
This term might sound totally nuts. But in Windows 8, you will have 2 main screens instead of one. The default will be called the Start Screen and the other will be the Desktop. You can switch to the Desktop so that you can have multiple windows placed side by side like how you will do with older Windows. There is one icon called the Desktop on the Start Screen, that will bring you to the Desktop or you can simply press the Windows key on the keyboard.
3. Smart Start Screen Tiles
The tiles are not just static ones with a fixed image, some of them can be resized to become bigger by right clicking on it. You can also define if you want it to be live or static. Certain tiles such as Weather, News or Movies for example, will show different images at different intervals to add more live to your computer screen.
4. Date and Time
We will always look to the bottom right of the screen to check the date and time. But it is missing in Windows 8’s Start Screen. Simply Press the Windows Key + C to show the Charms bar and the Date and Time will reveal itself. You can swipe inwards from the right side of the screen if you are using the touch screen. If you really need the time to be displayed all the time, simply download apps like Time Tile or Clock Tile
5. The Search Charm
The Start Menu is now totally gone and if you have to physically look through one thousand and one apps on the Start Screen, you are going to go crazy before you find the app. Luckily you can always use the Search Charm to find everything you need. And the Search Charm does not only apply to apps, if you are reading a document, the Search will let you search words and text. If you are browsing the web, the Search Charm will search the web, if you are in facebook, it will search for content in facebook.
6. The Share Charm
Windows 8 has simplified the way users can share anything without having to copy a link, and paste it. Wherever you are, what ever you are doing, there is a Share Charm that you can always reveal it as and when you want it. Be it music, to Youtube or simply a photo that you are looking at now. Simply click on the Share Charm, and it instantly publishes it to any of the social web sites that you have configured. Sharing of content is done with just 2 actions.
7 Devices Charm
Gone are the days where by you need to pull your hair out wondering how to send your content to your connected devices. All configured devices will be listed in that Devices Charm. Lets say you have a printer and a projector. And you want to project what you see on screen. Instead of thinking of what keys to press to activate the device. Simply open up the Devices Charm, click on the device of your choice and it will do the rest. If the hardware is not connected, it will not show up at all. Which means you will need to check the connection. Easy or what?
8 A single unified Settings Charm
In the past, every single software comes with their own menu searching the the “Settings” page of the software can be such a chore. With the Settings Charm, the same Settings icon will show the settings of the App or program you are currently running. No more searching high and low for the Settings of a particular software.

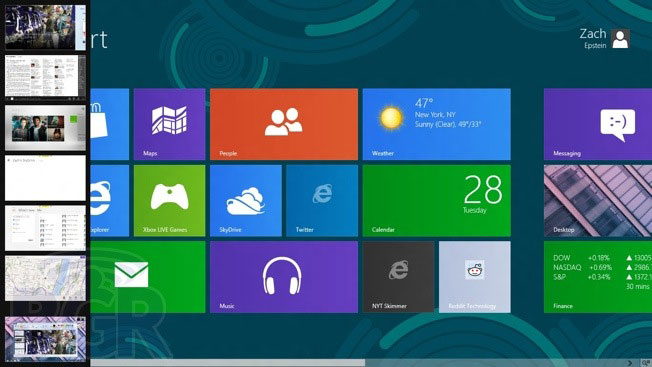
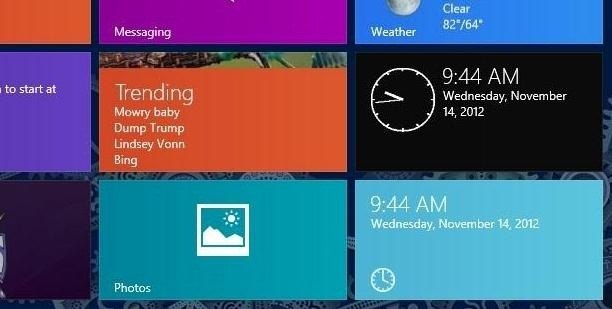
Leave a comment